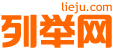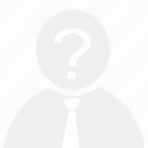一、使用已有的动作路径
PowerPoint2003本身共有三大类64种软件自带的动作路径,我们可以直接使用这些动作路
径。
运行PowerPoint2003后,单击“插入/新幻灯片”子菜单,或使用快捷键“CtrlM”,新建
一个幻灯片,在其中插入一个对象(例如文本、艺术字、剪贴画等)。然后选中添加的对
象,单击鼠标右键,弹出右键菜单,选择其中的“自定义动画”选项,在幻灯片的右侧出
现“自定义动画”对话框。
保持对象的选中状态,单击“自定义动画”对话框中的“添加效果”按钮,在弹出菜单中
选择“动作路径/其它动作路径”选项,弹出“添加动作路径”对话框,其 有三大类64
种设定好的动作路径,我们可以根据自己的需要选择好适宜的动作路径,此时,“自定义
动画”有“开始”、“路径”和“速度”三个参数可以进行设置,这些大家都已经很熟悉
了,不再赘述。
具体详情请电话咨询苑老师
苑老师个人手机: 1 5 7 2 1 2 6 6 7 9 3
预 约 电 话: 0 2 1 —— 5 9 5 5 7 5 3 3 (苑老师)
报名地址: 上海嘉定区城中路138号罗宾森购物广场738室。
二、自定义动作路径
我们也可以通过自己的设想设置“个性化”的动作路径。在新建的幻灯片中插入一个对象
,选中添加的对象,在右键菜单中选择“自定义动画”选项。保持对象处于选中状态,单
击“自定义动画”对话框中的“添加效果”按钮,在弹出菜单中选择“动作路径”子菜单
下的“绘制自定义路径”选项,其下有“直线”、“曲线”、“任意多边形”和“自由曲
线”四个子选项,如果选择了“曲线”子选项,鼠标放在幻灯片上将显示为“十”形状,
单击鼠标可以设置曲线的各个顶点,绿色三角表示起点、红色三角表示终点。
小提示:鼠标单击选中动作路径,可以对动作路径进行移动、旋转以及纵向和横向的缩放
。
三、修改动作路径
动作路径还有更高级的应用、还能更大限度的自由化吗?当然可以,我们还可以用新的动
作路径替代旧的动作路径,甚至修改动作路径中的个别节点,此时要求保持幻灯片处于“
普通视图”状态,幻灯片中将显示文本、对象以及动作路径等素材。
种情况:用新的动作路径替代旧的动作路径
在幻灯片中选中旧的动作路径,此时“自定义动画”对话框中的“添加效果”按钮显示为
“更改”按钮,单击“更改”按钮,在弹出菜单中选择“动作路径”子菜单,在弹出的诸
多选项中做相应的选择即可。
第二种情况:调整动作路径中的个别节点
在幻灯片上,用鼠标右键单击动作路径,弹出右键菜单,选择右键菜单中的“编辑顶点”
选项,然后将鼠标放在需要调整的个别节点(也可以是起点和终点)上,鼠标指针变为带
有箭头的十字,此时按住鼠标可将节点移动到新的位置,在非节点的动作路径上,按下鼠
标拖动,可以增加新的节点,并移动到新的位置。
嘉定基础的办公自动化文员电脑培训学习班
上海电脑/网络相关信息
2024-10-24
2024-09-27
2024-09-20
2024-09-19
2024-09-13
2024-09-11
2024-09-09
2024-09-06
2024-09-05
2024-09-04